Convert video to youtube | How to convert Convert video to Youtube uploads

Uploading videos to YouTube can be a tedious task. Only certain file types are supported, which can make the uploading process a little tricky when your file is not in the right format as it will either get rejected or will have to get changed on YouTube’s servers first before it can get published. Luckily, Clipchamp provides a solution for converting any file format into one that is compatible with YouTube before you upload it to your channel.
1. Supported File Formats
YouTube only supports these file formats
.MOV
- .MPEG4
- .MP4
- .AVI
- .WMV
- .MPEGPS
- .FLV
- 3GPP
- WebM
- DNxHR
- ProRes
- CineForm
- HEVC (h265)
If your video is in another format, you will need to Convert video to youtube compatibility before you upload.
Clipchamp offers a preset option to convert your video to a YouTube compatible format. To do so, follow these steps:
2. Register a free account, then select “Convert video to youtube”
Go to clipchamp.com to convert your videos. After logging into your account (you can create one for free), drag and drop the video you want to convert into the box, or click Convert video to youtube to select your video from your computer.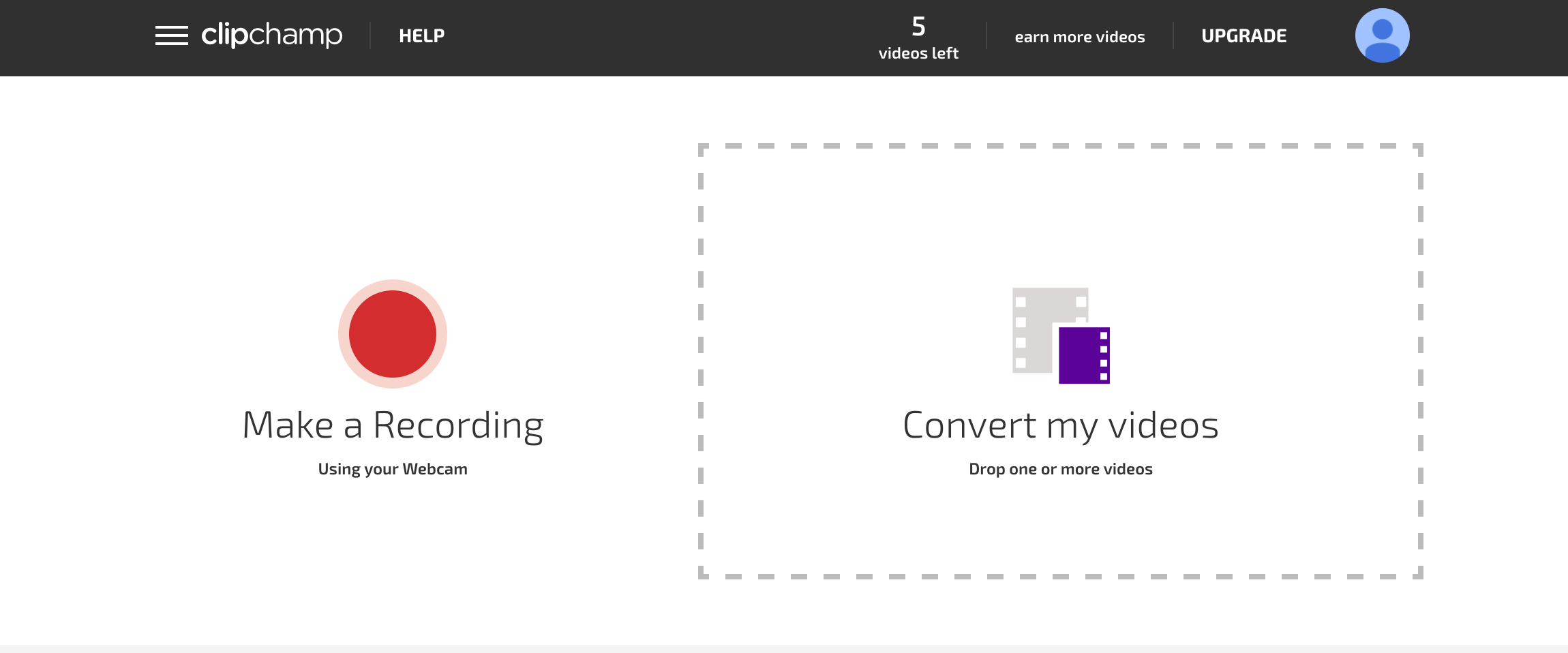
3. Select video optimization settings
The default selection for optimization is WEB. This allows you to upload your video in the best file format, resolution and size for YouTube, Facebook and Vimeo. You have the option to optimize for Windows, Mobile and Animation here as well.
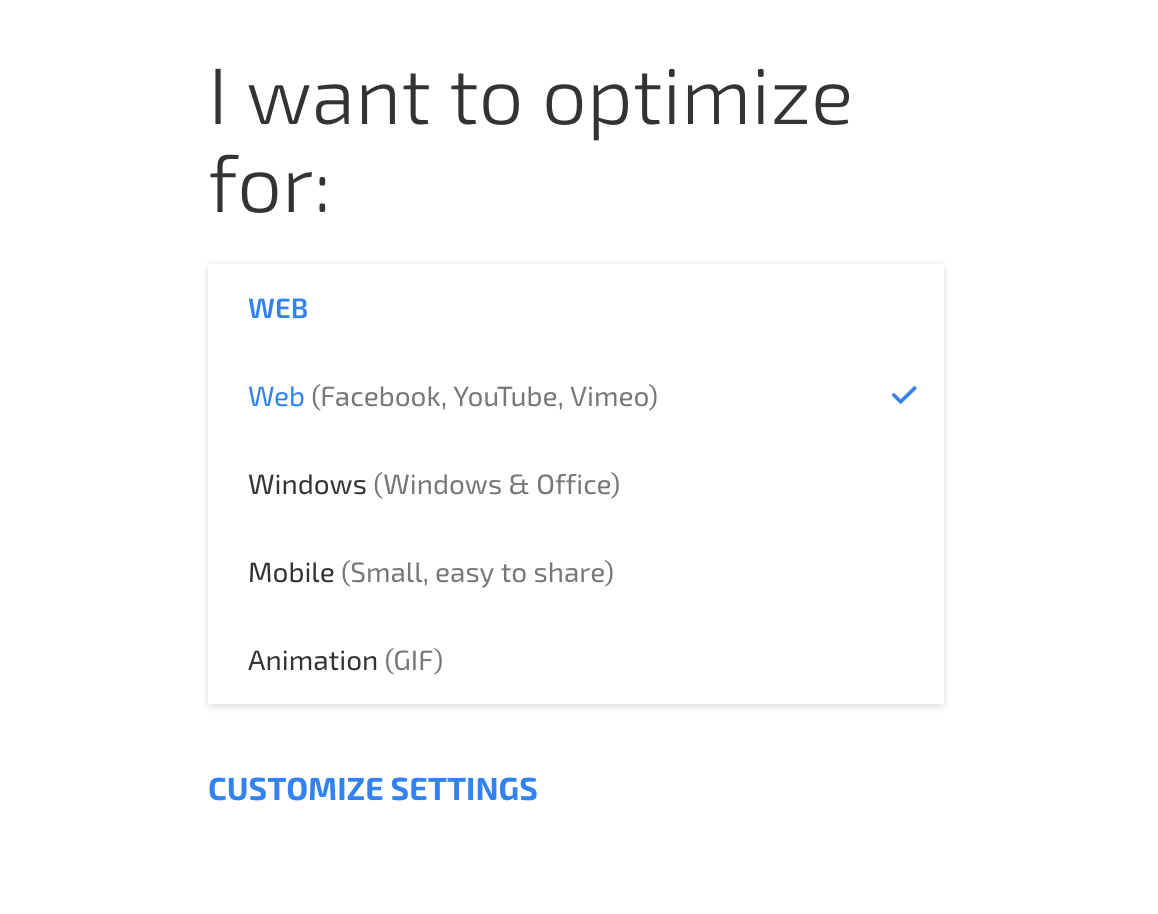
4. Customize your settings
You have the option to further customize the resolution, format and quality of your video. We recommend keeping the resolution of your file, contained in an MP4 format at medium quality to ensure your video uploads quickly without sacrificing visible quality.
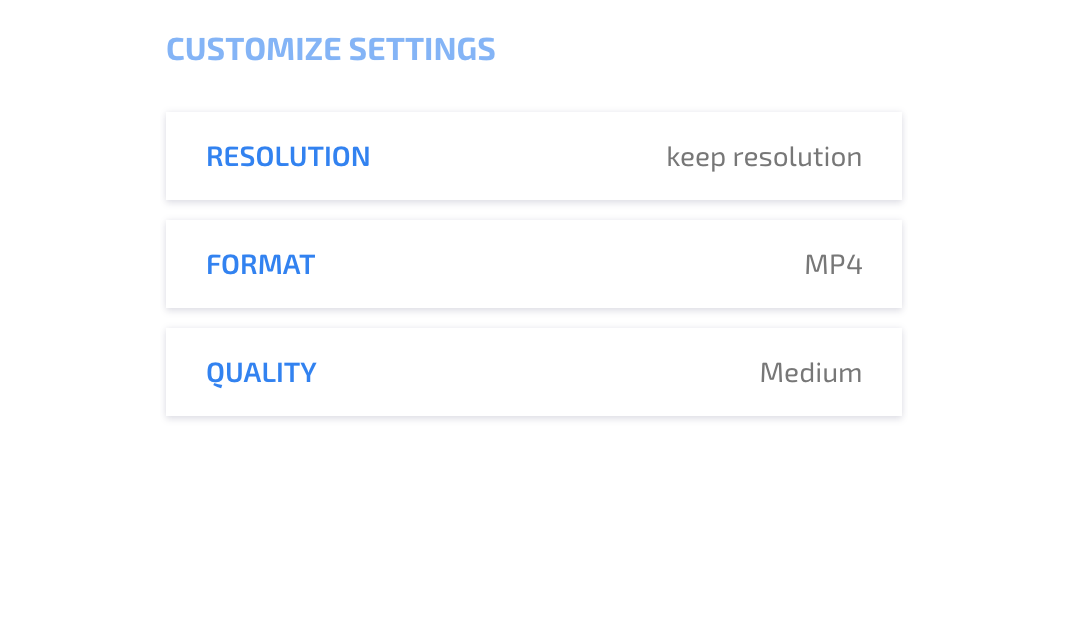
5. Convert video to youtube
Select start to convert your video in a few moments to the format you selected.
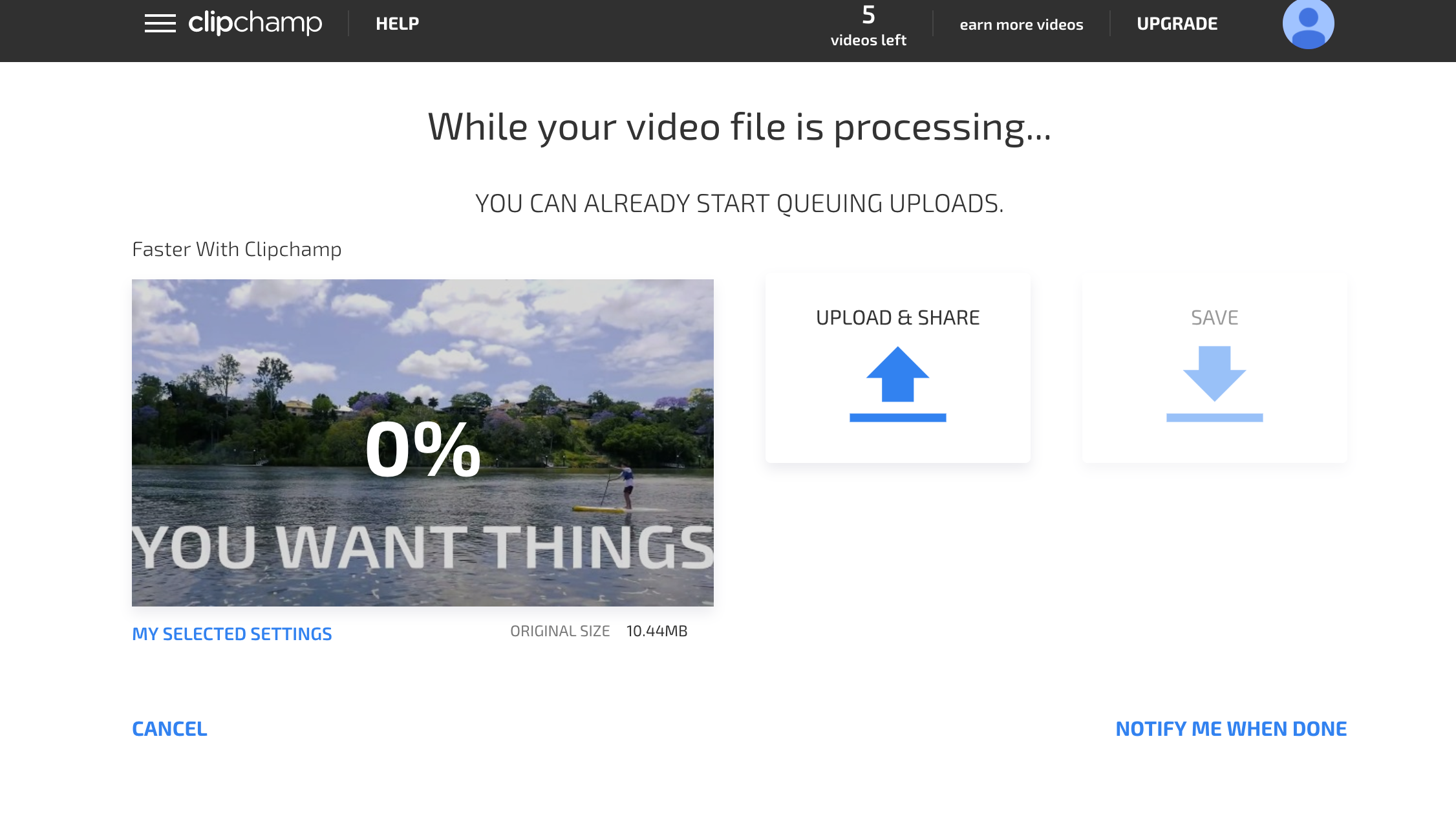
6. Queue your upload to YouTube
Select Upload & Share to automatically upload your video to your YouTube account once the conversion is finished. You can add the title, description and audience settings here. Click publish to allow Clipchamp to publish your video once converted. And voilà! Your video is getting uploaded directly into your channel in a compatible format and at a file size that is often smaller and thus faster to upload than your original file.
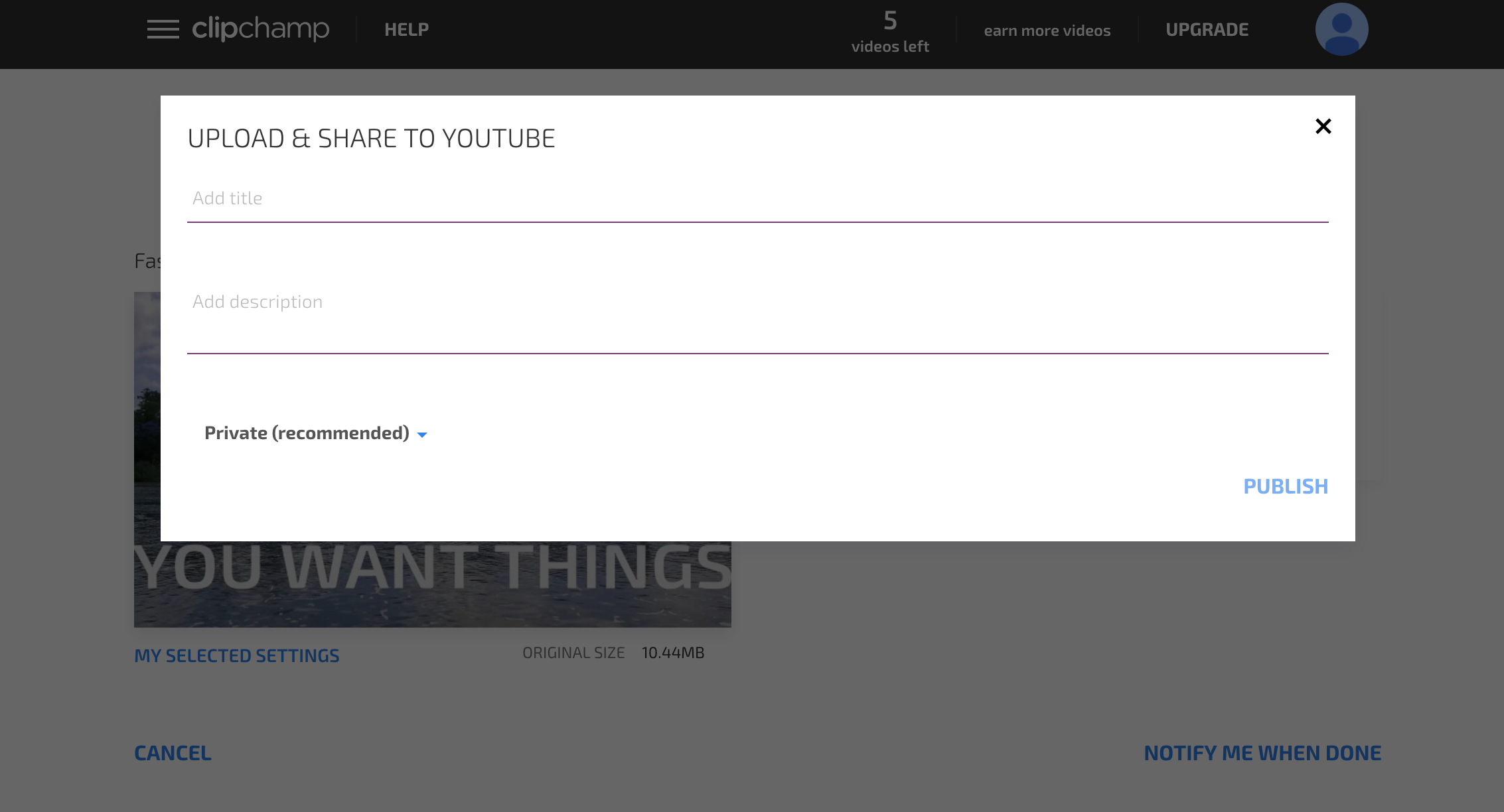
Further reading
In a previous post, we listed a number of reasons why YouTube uploads can be very slow or failing altogether. Converting videos before uploading them can help in many cases.
How to Upload Videos to YouTube

Just created some video clips and wanna upload it to YouTube for sharing. There are two easy ways to upload videos to YouTube introduced in this guide.
Way 1: Upload videos to YouTube on PC
As we all know, only few video formats are supported by YouTube. WebM files, .MPEG4, 3GPP and MOV files, .AVI, .MPEGPS, .WMV and .FLV.
If your video format are not supported by YouTube, you need a YouTube Video Converter to Convert video to youtube format to the supported one.
How to convert videos to WebM, MPEG4, 3GPP, MOV, AVI, .MPEGPS, WMV, FLV format
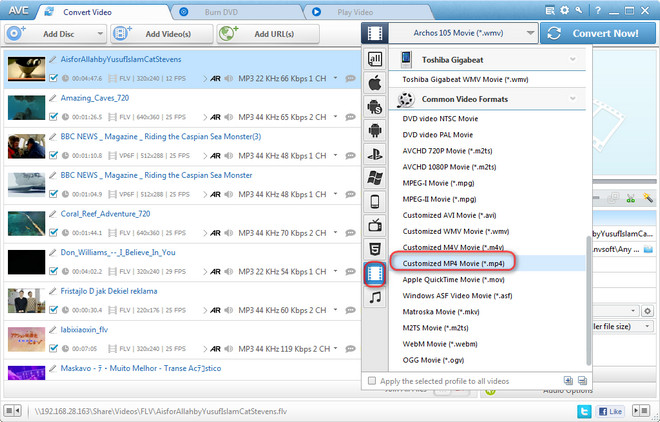
Step One: Import videos by clicking the "Add Video(s)" button in the main interface.
You can click “Add Video(s)” or “Add or Drag Files” to add videos you need convert.
Step Two: Choose MP4 as the output format.
Hi the button under Output Profile on the top right corner to select the output format. In the list of Output Profile, select "MP4", Customized MP4 Movie(*.mp4) is highly recommended.
Tips: you can also select your save location for the resulting file(s), and adjust your audio bitrate and sample bitrate under Audio Options in the bottom-right corner.
Step Three: Start converting videos to MP4.
After you have set up all the conversion output format and parameters, simply click “Convert Now” button to start converting.
How to upload videos to YouTube
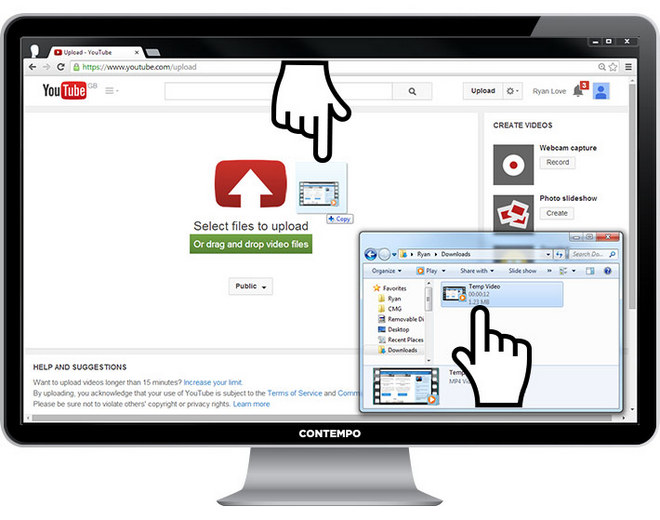
1. Open the browser, and insert www.youtube.com on the search bar.
2. Sign into YouTube with your YouTube account.
3. Click Upload and choose the video file you want to upload to YouTube. You can also drag and drop the video files to this page. The uploading process will start automatically. You can write the related title, description and tags to make the uploaded video customized.
4. Click Done to upload video to YouTube.
Way 2: Upload videos to YouTube via phone
While the official YouTube app for iPhone, iPad, Android makes browsing YouTube convenient, it doesn't provide a way to upload videos. Fortunately, the YouTube Capture app does, no computer required. Let's follow these steps to get started to upload videos to YouTube from iPhone, iPad, Android.
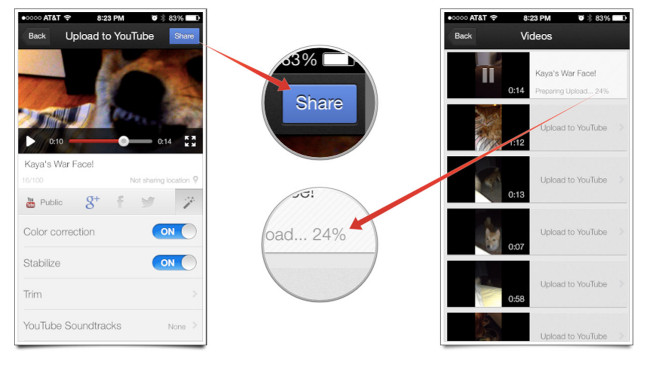
1. Run the YouTube Capture app on the Home screen of your mobile phone..
2. You can choose to either take a video to upload or choose one from your existing library by tapping on the folder icon in the bottom right of the screen.
3. Tap on the video you wanna upload.
4. In the upload screen, add a title, choose the social networks you'd like to share to and any additional options.
5. Now tap the Share button in the upper right hand corner. You'll see the video start processing.



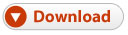

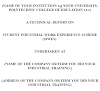



0 Comments