Regularly changing your email passwords can be an effective way to begin increasing your security online. But for many people, this may mean changing a password for a Gmail account. If you’ve never changed your Gmail account password before, don’t fret: With this guide, you’ll be able to change your Gmail password in just a few quick steps.
Related reads
With more than 1.5 billion email addresses as of 2018, Gmail may be one of the most popular email clients in the world. But that doesn’t mean every single Gmail user is an expert on all of its features. Here’s how to change your Gmail password, whether you use the desktop website or the Gmail Android app.Step 1: Sign in to your Google account

Input your login details as requested and, if needed, verify your identity using two-factor authentication.
Step 2: Open your security settings

Step 3: Change your password
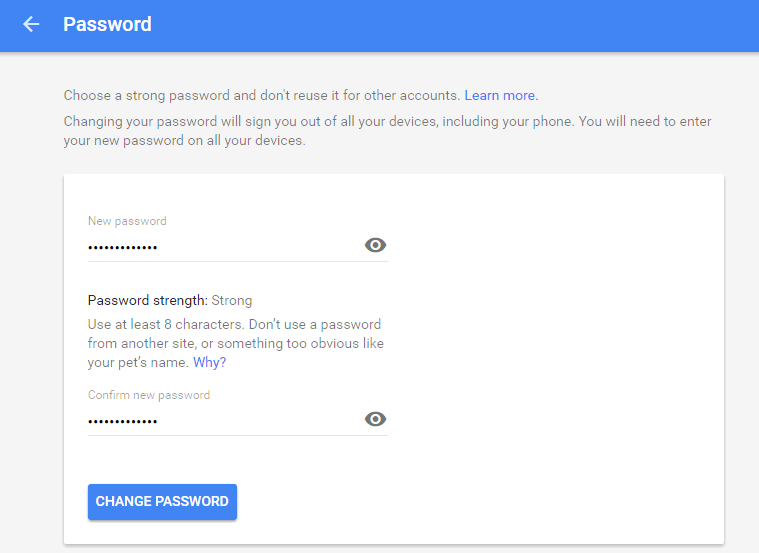

Changing your password with the Gmail Android app

Open the Gmail application and click the three-line menu icon in the top left-hand corner. Next, select Settings from the bottom of the menu and then choose the account you want to change. Click Manage your Google Account, followed by the Menu button and then Security. Alternatively, you can scroll along the top menu and tap the same option.
Tap the Password section and input your current password. Then input your new one, confirm it, then tap on Change Password, and you’re good to go.



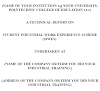



0 Comments