- Here's how to Freeze Rows and Columns in Excel
- This is how to Change Your Office 2016 Theme
- How to Connect Office 2016 to Your Dropbox Account
How to Lock All the Cells in an Excel Worksheet

1. Navigate to the Review tab.
2. Click Protect Sheet. In the Protect Sheet window, enter a password that's required to unprotect the sheet (optional) and any of the actions you want to allow users.

When you or anyone else tries to edit any of the locked cells, this message will come up:

How to Lock Specific Cells in an Excel Worksheet
There might be times when you want to lock certain cells from being changed but still allow users to adjust other cells in a worksheet. In our example, in an inventory list you might allow unit prices and stock quantities to be updated, but not the item IDs, names, or descriptions. As mentioned above, all cells are locked by default when you protect the sheet. However, you can specify whether a certain cell should be locked or unlocked in the cell's format properties.1. Select all the cells you don't want to be locked. These will be the specific cells that can be edited even after the sheet is protected.
2. Right-click on your selection, select Format Cells, and click on the Protection tab. (Alternatively, under the Home tab, click on the expansion icon next to Alignment, and in the Format Cells window go to the Protection tab.)



Protip: If you want to quickly lock or unlock cells that aren't next to each other, you can use a keyboard shortcut. After selecting a certain cell or group of cells, use the Format Cells dialog as above to lock or unlock it. Then select your next cell(s) and hit F4 to repeat your last action.
More Microsoft Excel tips and tricks
There are a number of neat tips that'll help you out when you're managing your Excel spreadsheets. For example, we have a guide on how to use VLOOKUP in Excel, which you can use to to quickly find data associated with a value the user enters. And if you need to, you can also freeze rows and columns by selecting "Freeze Panes" in the View tab.We even have guides on how to use conditional formatting in Excel to color-code specific cells and how to add comments to your formulas in Microsoft Excel.


/how-to-lock-cells-and-protect-data-in-excel-worksheets-1-5c3b9f92c9e77c0001c9ed3f.jpg)

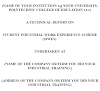



0 Comments