How to Post to Instagram

Posting to Instagram consistently can help businesses find resonance with their audience and grow better, but doing it right is just as important. Here's how to post to your Instagram account step-by-step.
1. Tap the + icon at the bottom of your screen.
See that plus sign ("+") in the center of the image above? That's your starting point. See that post from our culture account? That's your end point. Click that plus sign and you'll be ready for the next step, below.
2. Choose a photo or video from your library -- or shoot one in the app.
Instagram will show you the photos already saved to your phone. Choose one of those to post. Alternatively, you can click "Photo" or "Video" in the bottom to take a photo or video within the Instagram app itself, if you don't already have an image you want to use.
Once you choose an image, click "Next" in the top right.
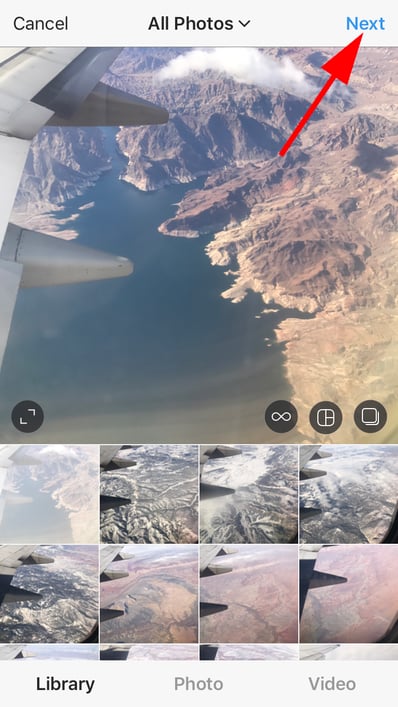
Once you choose an image, click "Next" in the top right.
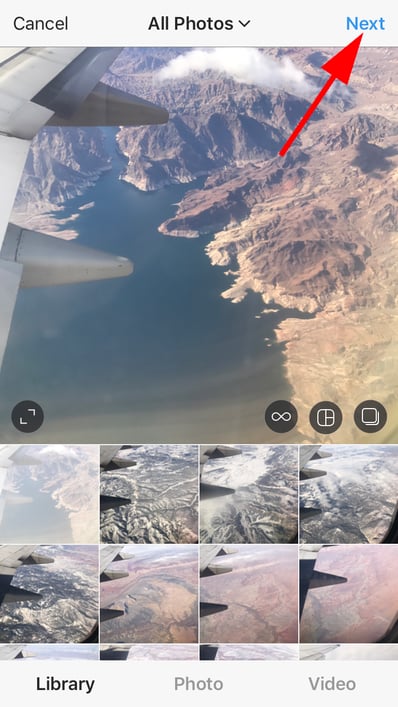
3. Crop the image.
You aren't limited to just a square image on Instagram. You can actually share horizontal or vertical images as well. To get more of your image seen, pinch the screen of the photo you've selected on the Library screen.
However, while Instagram does allow vertical and horizontal options, the images still need to fit into some specific dimensions. So, you might still need to crop a tiny bit of your photo to get it to fit.
However, while Instagram does allow vertical and horizontal options, the images still need to fit into some specific dimensions. So, you might still need to crop a tiny bit of your photo to get it to fit.
4. Try a carousel post.
Do you have multiple photos and want to highlight them all? Instagram allows you to do this with its carousel feature.
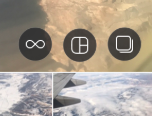
As you go to tap a photo or video, first tap the icon just above your photos to the right that looks like stacked squares. Once you tap this, you'll see a number on the corner of every image or video you tap. This number notes where the content will show up in the carousel.
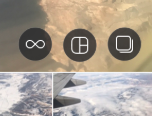
As you go to tap a photo or video, first tap the icon just above your photos to the right that looks like stacked squares. Once you tap this, you'll see a number on the corner of every image or video you tap. This number notes where the content will show up in the carousel.
5. Pick a filter
Instagram offers 25 filters -- scroll to the right to peruse your options, and click on one to preview how it will look on your photo. (Take a look at our Ultimate Guide to Instagram Filters to learn more). You can click "Edit" at the bottom right to adjust contrast, brightness, etc.
When you're ready, click "Next" in the top right.
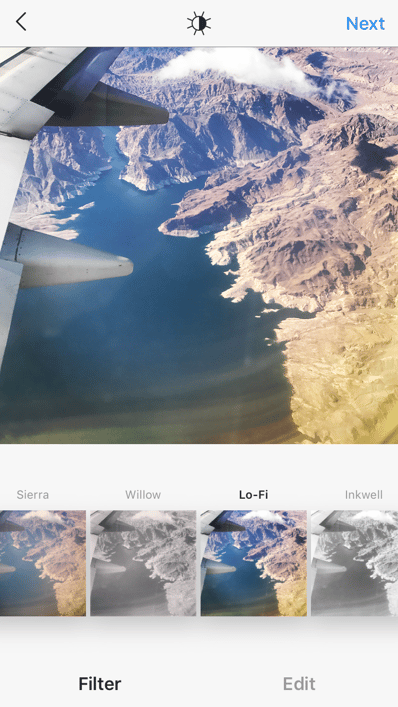
When you're ready, click "Next" in the top right.
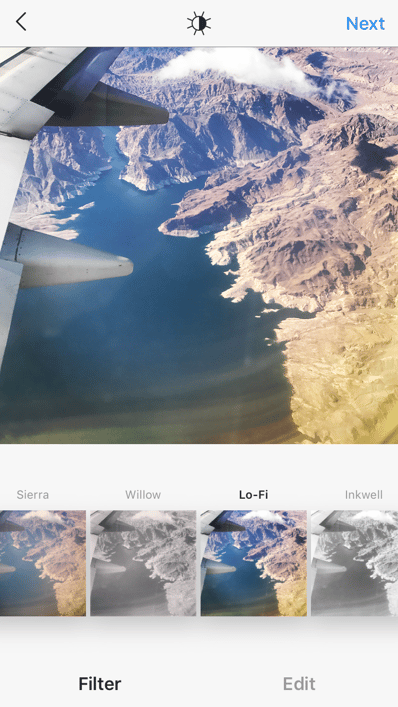
6. Type your caption.
Get creative and write a nice, interesting caption to go with your photo. Since text can help optimize your post in Instagram's search, writing something can only benefit you.
7. Use hashtags for post optimization.
With Instagram's search feature, users can search by hashtags. So, you should make sure to write relevant hashtags in your caption. If someone does a search of a hashtag you placed in your caption, they might find your post as well as others that included the same one.
8. Tag friends.
Want your friend or their followers to see a photo that you posted of the two of you? Tag them!
On the post page, you can click "Tag People" to tag other Instagram accounts in your post. Alternatively, you can include their handle (or their username beginning with an @ symbol) in your caption.
On the post page, you can click "Tag People" to tag other Instagram accounts in your post. Alternatively, you can include their handle (or their username beginning with an @ symbol) in your caption.
9. Add your location.
If you're on a fun vacation or at a neat event and you don't feel like including that information in your caption, you can mark where you are in another way. On the post page, tap "Add Location" to put a location on your image (which makes it easier for people to find your post).
When you post an image or video with a location, it will show up between your name and the block of content on the feed.
When you post an image or video with a location, it will show up between your name and the block of content on the feed.
10. Play with emojis.
Emojis are fun and can make your caption more eye catching. If you know of a few relevant emojis that could fit with your post, stick them in the caption area.
For example, if you're posting a vacation photo, you could include a beach umbrella or a plane to show you flew somewhere.
Be sure not to go overboard and post emojis just for the sake of posting them. If you post a bowling emoji along with a photo of a beach, that obviously won't make sense to people. Similarly, if you post 20 emojis that loosely relate to a post, you might just annoy your followers or come off as desperate.
For example, if you're posting a vacation photo, you could include a beach umbrella or a plane to show you flew somewhere.
Be sure not to go overboard and post emojis just for the sake of posting them. If you post a bowling emoji along with a photo of a beach, that obviously won't make sense to people. Similarly, if you post 20 emojis that loosely relate to a post, you might just annoy your followers or come off as desperate.
11. Share the post on other social media platforms
Finally, if you want to share your content on your other, connected social media sites (like Facebook or Twitter), simply slide the bar from the left to the right.
When you're ready to post, click "Share" in the top right.
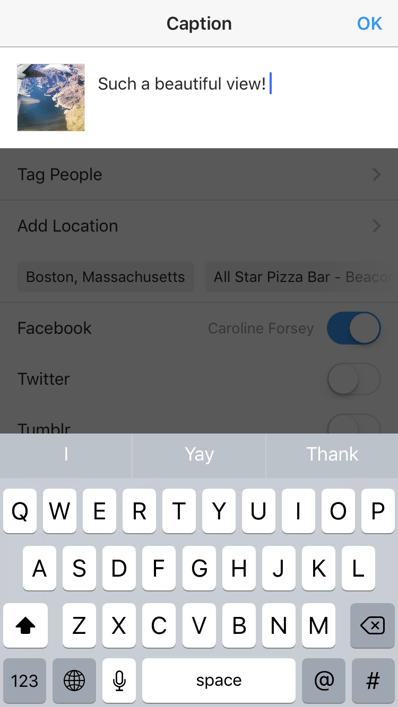
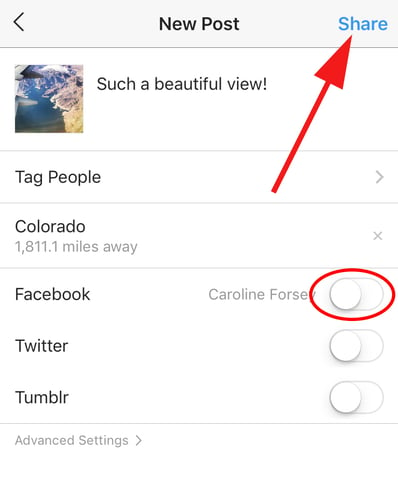
When you're ready to post, click "Share" in the top right.
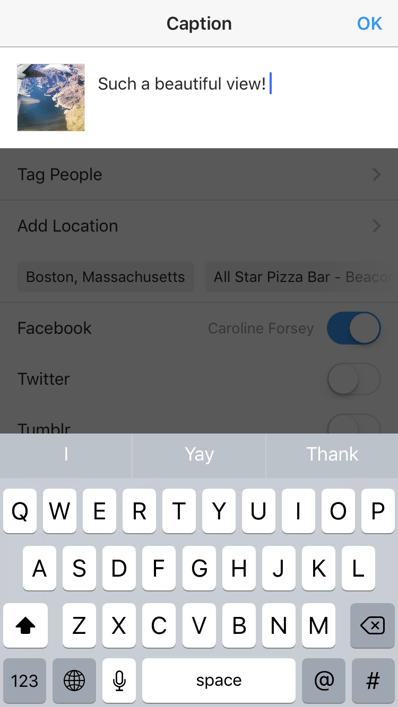
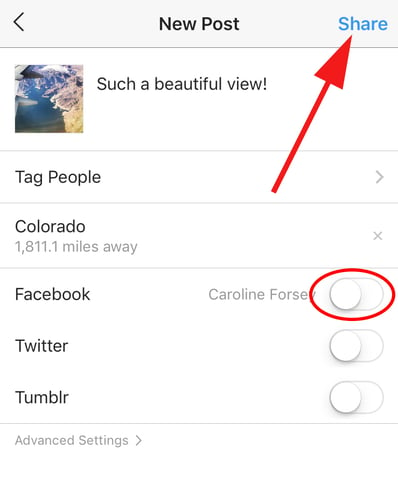
12. Edit the post.
Typos happen to everyone! If you just posted something and notice a glaring spelling error, don't panic. Simply tap the three dots that appear on the right across from your name, then tap "Edit."








0 Comments